SUMMER SALE開催中!!
25/07/24
TRXオンラインショップでは7月24日(木)~ 8/15(金)の期間で、SUMMER SALEを開催!
今回のSALEではセット商品がお買い得価格でご購入いただけます!トレーニングの目的に合ったセットが見つかるこの期間をお見逃しなく!
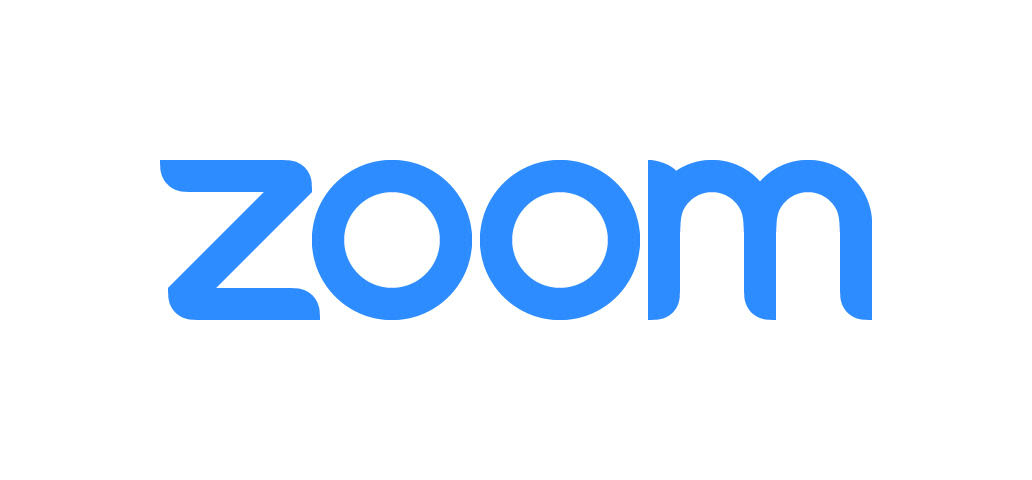
ライブ配信コースで利用するZoomの使い方について説明します。
1. 事前の準備
コースに参加する場合、まずはZoomのアカウントを作成してください。下記サイトへ行き、「サインアップは無料です」をクリックして、アカウントを作成します。お持ちの方はGoogleのアカウントなどを利用すると簡単です。
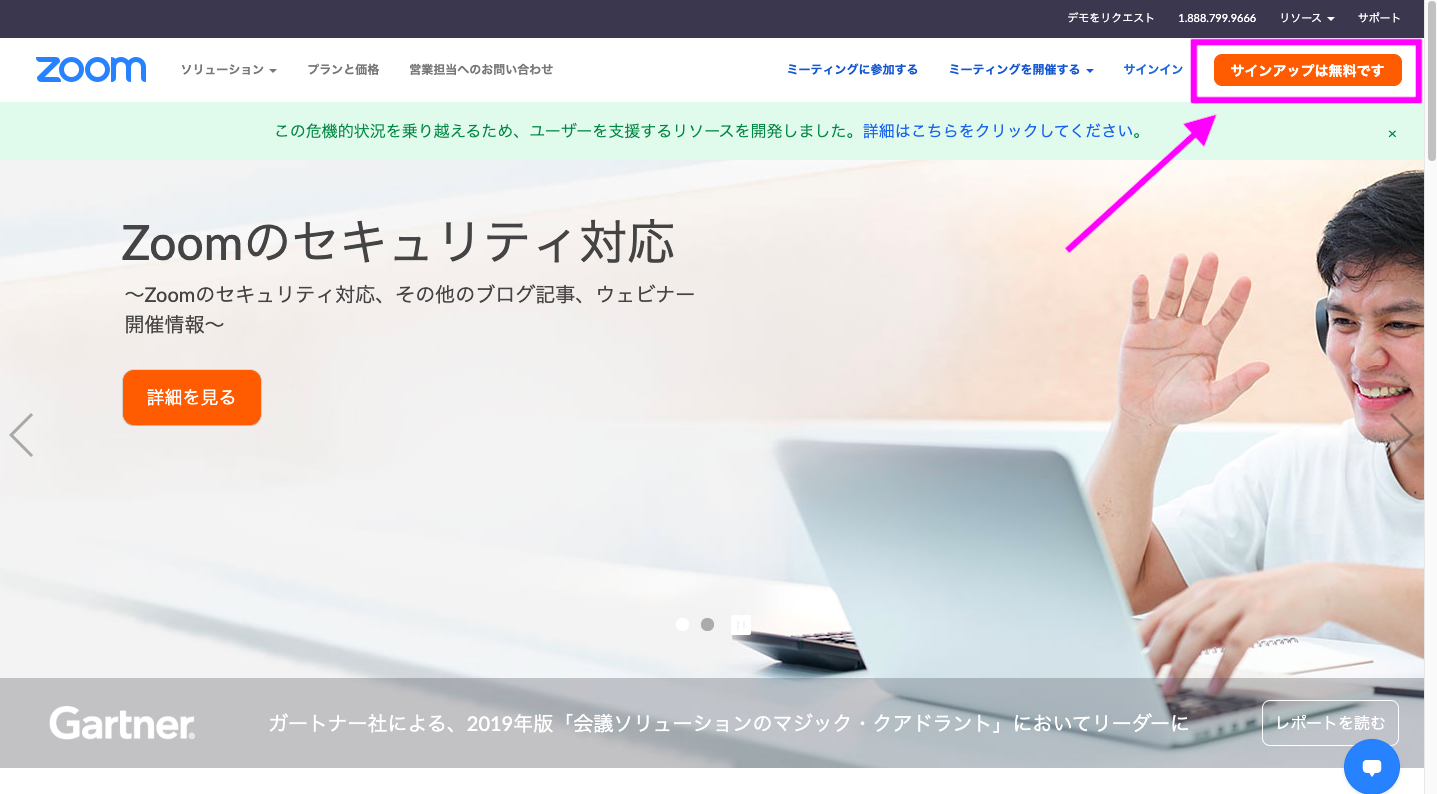
パソコンでZoomを初めて利用してミーティングに参加する場合、アプリが自動でダウンロードされますが、参加当日までに事前にお使いのパソコンまたは端末にアプリをダウンロードしておくことをお勧めします。
コース前日までに参加URLをお送りしますので、そちらをクリックすれば参加ができます。クリックするだけで簡単に参加ができますが、どんな感じで始まるのかを知りたい場合は下記のZoomのサイトにてご確認いただけます。
2. コース参加中の画面の見方、使い方
参加中は、設定をスピーカービューにしてご覧ください。画面の右上に選択できる項目が表れます。パソコンからご参加いただくと、ギャラリービュー(参加者全員の画面が見られる)とスピーカービュー(スピーカーの画面が大きく表示)が選べますが、基本的にはスピーカービューにしていただくと、インストラクターが見えやすいです。スマートフォンから参加する場合は、画面をスワイプしない限りは、スピーカーが画面に表示されるようになります。
ミーティング参加中は画面の下部に下記のバーが表示されます。
![]()
ミュート:マイクのオン/オフ(上の画像はオンの状態)コースの最中は基本的にはオフでお願いします。質問を受け付けるときは、インストラクターから案内がありますので、その際にはマイクをオンにして質問をしてください。
ビデオの開始:カメラのオン/オフ(上の画像はオフの状態)。カメラはオフでも構いませんが、できるだけオンにしていただけると嬉しいです。
チャット:ホストまたは参加者全体へ話しかけたいときにこちらをクリックすると、チャット画面が表れます。
25/07/24
TRXオンラインショップでは7月24日(木)~ 8/15(金)の期間で、SUMMER SALEを開催!
今回のSALEではセット商品がお買い得価格でご購入いただけます!トレーニングの目的に合ったセットが見つかるこの期間をお見逃しなく!
25/05/07
新システム導入に伴い、TRX公式LINEアカウントをリニューアルいたしました。
新しい公式アカウントでは、ご登録いただいた方に様々なコンテンツをお届けします。
25/03/31